公网MediaWiki站点搭建全流程攻略·小白向(含Parsoid和VisualEditor) |
您所在的位置:网站首页 › mediawiki 语法 › 公网MediaWiki站点搭建全流程攻略·小白向(含Parsoid和VisualEditor) |
公网MediaWiki站点搭建全流程攻略·小白向(含Parsoid和VisualEditor)
|
关键词:MediaWiki-1.34.2、Ubuntu 18.04、腾讯云、Wiki、VisualEditor、Parsoid 包含:Parsoid 404的一个解决办法,详见文末。 最近我在为学院的一个竞赛团队搭建一个团队wiki,用来储存并分享我们前期调研所收集到的各种信息。作为一种知识管理系统,wiki的内链做的相当方便,而且方便设置权限,便于多人协同工作,适合团队使用。 由于本人的专业与计算机完全不相关,所以在搭建站点的时候踩了很多坑,而在专业人士看来,这些“坑”甚至没有必要解释。经过一段时间的使用,我发现Wiki是一个很有效的知识分享工具,而这个工具不应当只存在于计算机“专业人士”的视野范围内。写这篇文章的目的,也是希望Wiki这种好的工具能够帮到更多需要知识管理的团队。 文章比较长,由于是面向零基础小白,所以基本算是从“开天辟地”讲起了;而门外汉写的文章,里面也肯定有很多知识性的错误和不恰当的操作。总之请多多包涵,也希望能帮到大家。 目录服务器和域名选购基于Ubuntu的基本环境配置软件基本服务的安装基于Clash设置系统代理安装和配置MediaWiki配置Apache网络与防火墙文件格式检索顺序配置MySQL配置PHP(可选)配置虚拟主机Virtual Host(推荐)安装MediaWiki下载并解压安装包安装过程数据库配置扩展选择Parsoid和VisualEditor的安装(MediaWIki 1.35以下)VisualEditor安装Parsoid安装其他扩展的安装手机友好界面MobileFrontend短URL的设置参考链接00 服务器和域名选购我选用了腾讯云作为我的服务器供应商。为什么选腾讯云呢,主要还是对其他两家主要的云服务器提供商(亚马逊云以及阿里云)不熟悉……如果你是学生,就使用腾讯云的学生认证,可以给你提供一个单核2G内存的服务器,一年大概120块钱左右。 本篇文章主题是公网wiki站点的建设,所以为了方便访问,同时也需要购买一个域名。建议也在腾讯云买域名,这样方便把域名解析(连接)到服务器的ip地址上。域名的价格和它后缀的文字有关。一般而言,众所周知的.com就比其他的文字要贵一些,这也算是市场经济规律。我买的域名是.top,因为刚好赶上腾讯云的优惠,五年的域名使用权只需要120元。 另外,强烈建议尽早购买域名!域名不是买来就能用的,而是需要经过实名认证和网信局备案的。这里有个坑:腾讯云的域名备案系统要求腾讯云账号注册48小时后才能备案,而登陆进去之后,系统会提示域名购买72小时之后才能备案。备案文件(主要是身份证照片和自拍)提交之后,腾讯云会打电话来确认信息,通过之后才能提交网信局备案。这个流程我到现在还没走完,所以我的wiki目前还只能用IP地址访问。 回到服务器的话题。当你购买服务器时,一般会有如下几个系统可选(截至2020.8.22): Windows Server 2012 R2数据中心版 64位中文版Ubuntu Server 16.04.1 LTS 64位CentOS 7.2 64位首先排除Windows,因为网络上针对Linux的教程要比windows多一些。其次,Linux的不同发行版(种类)之间,包管理器(下载服务时敲的代码)也稍有不同。Ubuntu据说是使用最为广泛的一种Linux操作系统(注:网上关于Debian的教程,Ubuntu也可以用),所以我就选了Ubuntu。尽管后来发现网上的教程更多还是针对CentOS,但Ubuntu里各种服务的下载还是相对更方便。 购买成功之后,你会获得一个初始密码,可以用于登录你的服务器。服务器不需要审核,可以随时使用。 01 基于Ubuntu的基本环境配置i 软件强烈建议在你自己的电脑里下载WinSCP软件,输入[用户名]:[你的ip地址]后就可以登录,密码和服务器的密码一样。下载之后可以直接在系统之间传文件。 vncserver是一个远程桌面软件,安装费时费力,而且占用服务器内存相当严重,教程在此。大多数操作尽量还是在命令行里解决,这样占用内存相当少。但如果涉及到文字编辑,图形界面还是很有必要的。还是建议使用腾讯云自带的VNC登录方式,不要自己搭vncserver。 ii 基本服务的安装首先介绍下命令行的基本使用方式。 cd /a/bb/.c #将当前所在位置切换为a文件夹下的bb文件夹下的.c文件夹。注意:.c文件夹是隐藏的。 cd .. #返回上级文件夹 ls #查看当前目录下的所有文件和文件夹,不包括隐藏文件夹 ls -a #查看当前目录下的所有文件和文件夹,包括隐藏文件夹 sudo #可以理解为“以管理员身份运行”。 su #切换为root管理员权限 su ubuntu #切换回普通用户权限,此处用户名为ubuntu以上是基本的命令行操作方式。 sudo apt-get install apache2 mysql-server php php-mysql libapache2-mod-php php-xml php-mbstring之后重启[1]。 sudo service apache2 reload可选的软件包,为了以防万一还是全部安装上: sudo apt-get install php-apcu php-intl imagemagick inkscape php-gd php-cli php-curl gitiii 基于Clash设置系统代理在此处选择clash-linux-amd64版本下载Linux版clash。 如果不熟悉Linux命令行,可以在本地解压后,将解压出来的clash-linux-amd64文件,用前述的WinSCP软件,拷贝至/home/ubuntu/clash[2]文件夹下面。之后定位至这个文件夹: cd /home/ubuntu/clash并修改该clash文件的权限,使得你可以执行它,并执行一次: chmod +x clash-linux-amd64 ./clash-linux-amd64这时它将提示两个信息: INFO[0000] Can't find config, create a initial config file INFO[0000] Can't find MMDB, start download因为你现在没有代理,所以这个mmdb文件无法下载,需要你在这里手动下载。如果下来下来的是压缩文件,请先手动解压。 之后联系你的代理服务供应商,让他为你提供一个含有可用代理的config.yaml,里面应当包含和科学上网有关的各种服务器信息,以及一些代理策略。 打开你的config.yaml,检查代理策略里面不走代理,直接连接的策略(注意最后的[DIRECT]),一般是这样的内容(如果没有策略组,就手动加上): proxy-groups: # 策略组,如果文件里已经有,就不需要重复添加 - { name: '(设置的策略名称)', type: select, proxies: [DIRECT] } # 不走代理,直接连接因为之后要涉及Ubuntu命令行中的下载,如果腾讯云的下载源走了代理,就会下不下来;但有些内容又必须要代理才能下载,所以需要手动设置代理策略,以绕开腾讯云的链接。 输入规则: rules: # 如果文件里已经有rules,就不需要重复添加 - 'DOMAIN-KEYWORD,tencentyun,(设置的策略名称)' # 只要域名中含有tencentyun这个关键词,就不走代理,直接连接之后保存,并和Country.mmdb一同通过WinSCP软件上传至服务器端的/home/(用户名)/clash文件夹下。先删除clash刚刚建立的,空的config.yaml文件,再将这两个文件都拷贝至home/(用户名)/.config/clash文件夹下: rm -rf /home/(用户名)/.config/clash # 清空这个文件夹 cp /home/(用户名)/clash/config.yaml /home/(用户名)/.config/clash cp /home/(用户名)/clash/Country.mmdb /home/(用户名)/.config/clash # 注意Country的大小写如果你是在图形界面操作,那你很有可能看不到.config文件夹,这是因为它是个隐藏文件夹。即使是在命令行里,用ls命令也看不到,但这不代表文件夹不存在。你可以用-a去显示全部的文件夹: ls -a home/(用户名)之后再删去原来的那个文件夹里的Country.mmdb文件: rm /home/(用户名)/clash/Country.mmdb请注意,现在已经有了两个clash文件夹,分别是: /home/(用户名)/clash /home/(用户名)/.config/clash这两个文件夹里的config.yaml文件要保持完全一致。 此时请使用腾讯云的VNC方式登录。输入账号密码之后,进入图形界面,在应用中找到terminal(终端),打开后定位至第一个clash文件夹,并运行clash su (用户名) # 此命令用于退出root权限,以普通用户的身份运行clash,否则会找不到我们刚才设好的那几个文件 cd /home/(用户名)/clash ./clash-linux/amd64此时clash应该就能正常运行了。这时我们最小化(不要关掉)这个terminal,打开浏览器,输入http://clash.razord.top,在浏览器里完成clash本身的设置。首次打开时可能会要求你输入ip和端口,请在你刚刚上传到服务器的config.yaml中找到这两行: external-controller: '127.0.0.1:xxxx' secret: 'xxxxxx' # 没有就不填然后在Settings里将策略改为Rule,这样才能个别地对网站进行代理,同时绕过腾讯云镜像。 随后在桌面左下角打开应用桌面,搜索settings,点击齿轮,在左边找到proxy标签栏。选择代理方式为manual(手动),在http代理和socks5代理中分别输入127.0.0.1和对应的端口。端口信息还是从config.yaml中获取,找到这两行: port: **** #这是http代理端口 socks-port: **** #这是socks5代理端口以上设置完毕后,打开浏览器输入http://wikipedia.org,如果能正常访问,说明代理已经设置成功了。如果要关闭代理,首先打开刚才最小化的客户端,按ctrl+c关闭;其次打开设置,将刚才设置的manual改为disabled,两者都需要关闭,否则无法上网。如果想继续在terminal里操作,请新建一个terminal,并且不要关闭之前运行着clash的那个。关于订阅自动更新、clash应用图标设置等高级内容,请参阅Clash For Linux 安装及使用以及clash for linux 安装及配置自动订阅。 需要注意的是,图形界面设置的全局代理在终端中并不能直接使用,仍需手动配置环境变量,或修改命令的.conf文件(不推荐)。可以用下面的方式设置终端内的[3]。 export http_proxy=http://127.0.0.1:**** # **** = 刚才你设置的http代理端口 sudo apt-get update这种方法能够对同一个terminal内的所有命令配置代理,但有时apt并不能成功。本教程中共有两个命令需要走以上设置好的代理,分别是: add-apt-repository apt亲测有效的代理配置方式各不相同,请参见基于Parsoid的扩展:VisualEditor一节。 当你配置完代理,并确认其可用之后,请立刻在运行代理的terminal窗口中按Ctrl+C终止代理程序,关闭terminal窗口,并在Setting中将代理模式设置为disabled。 02 安装和配置MediaWikii 配置Apache网络与防火墙如果你刚才(基于Ubuntu的基本环境配置-基本服务安装)已经成功安装了Apache,则你应该可以在防火墙的应用名单中看到Apache的身影: sudo ufw app list # 以下为系统输出的内容 Available applications: Apache Apache Full Apache Secure OpenSSH然后查看Apache Full的档案,你应当可以看到它允许80和443端口的数据: sudo ufw app info "Apache Full" # 以下为系统输出的内容 Profile: Apache Full Title: Web Server (HTTP,HTTPS) Description: Apache v2 is the next generation of the omnipresent Apache web server. Ports: 80,443/tcp然后在防火墙中放行进入Apache Full的流量: sudo ufw allow in "Apache Full" sudo systemctl restart apache2接下来,请试着找到服务器的公网IP。对于腾讯云服务器,其公网IP可以在控制台中找到。如果控制台中没有,可能是你的页面缩放问题,请将浏览器窗口最大化后刷新。 还有一种查看IP地址的方法: sudo apt install curl curl http://icanhazip.com此方法显示出的IP地址即为电脑的公网IP。 另一个通用的方法是: ip addr show eth0 | grep inet | awk '{ print $2; }' | sed 's/\/.*$//'你将看到2-3个IP地址,但你的电脑只能使用其中的一个,所以请你依次尝试一下。 这时,如果你直接在浏览器里输入你的电脑IP,应当会出现这样的页面:  Apache2 Ubuntu的默认界面 Apache2 Ubuntu的默认界面如果你成功看到了这个页面,说明你的Apache2已经正确配置了。如果看不到,首先去/var/www/html目录下面看看,是否有index.html这个文件。如果没有,说明你的apache没能成功安装。如果有,就请再检查一下防火墙的设置。 文件格式检索顺序刚才我们看到的页面是由html文件生成的静态网页,而MediaWiki是一种由PHP语言编写成的动态网页。Apache在读取网站的运行文件时,总会先找到一个叫做index的文件,再从index中读取它想要运行的其他内容。 因此,我们希望MediaWiki所使用的php文件能够先于html文件被找到并访问。为此,我们需要到Apache的文件夹中改变其配置文件中不同格式文件的读取顺序。输入: sudo vim /etc/apache2/mods-enabled/dir.conf之后你将看到这样的显示内容: DirectoryIndex index.html index.cgi index.pl index.php index.xhtml index.htm解释一下刚才的命令中vim的含义:vim是linux系统的一个文件编辑器,可以在命令行环境下使用。打开文件后,你会发现你无法修改,这时按I键进入INCERT模式后,便可以移动光标进行修改。 将内容中的index.php移动至最前方,仅次于DirectoryIndex的位置,如下所示: DirectoryIndex index.php index.html index.cgi index.pl index.xhtml index.htm修改完成后,按下esc键退出INCERT模式,并输入:wq(半角冒号+wq)保存并退出。之后重启Apache2: sudo systemctl restart apache2你也可以用systemctl命令检查Apache2的状态: sudo systemctl status apache2如果Apache2运行正常,则会显示这样的内容: ● apache2.service - LSB: Apache2 web server Loaded: loaded (/etc/init.d/apache2; bad; vendor preset: enabled) Drop-In: /lib/systemd/system/apache2.service.d └─apache2-systemd.conf Active: active (running) since Tue 2018-04-23 14:28:43 EDT; 45s ago Docs: man:systemd-sysv-generator(8) Process: 13581 ExecStop=/etc/init.d/apache2 stop (code=exited, status=0/SUCCESS) Process: 13605 ExecStart=/etc/init.d/apache2 start (code=exited, status=0/SUCCESS) Tasks: 6 (limit: 512) CGroup: /system.slice/apache2.service ├─13623 /usr/sbin/apache2 -k start ├─13626 /usr/sbin/apache2 -k start ├─13627 /usr/sbin/apache2 -k start ├─13628 /usr/sbin/apache2 -k start ├─13629 /usr/sbin/apache2 -k start └─13630 /usr/sbin/apache2 -k startii 配置MySQL首先,创建一个新的MySQL用户(new_mysql_user): sudo mysql -u root -p此时将进入mysql的命令行界面,并输入[4]: mysql> CREATE USER 'new_mysql_user'@'localhost' IDENTIFIED BY '(在这里输入密码)'; mysql> quit;然后创建一个新的mysql数据库my_wiki: mysql -u root mysql> CREATE DATABASE my_wiki; mysql> use my_wiki; Database changed然后授予你刚刚创建的mysql用户访问my_wiki的权限: mysql> GRANT ALL ON my_wiki.* TO 'new_mysql_user'@'localhost'; Query OK, 0 rows affected (0.01 sec) mysql>quit;iii 配置PHP(可选)[5]来自MediaWiki的官方教程: 编辑你的PHP配置文件,php.ini。在Ubuntu Trusty和Debian Jessie上,这个文件位于/etc/php5/apache2/php.ini。 在 Ubuntu Xenial and Debian Stretch (PHP 7)上, 它位于/etc/php/7.0/apache2/php.ini。 在Raspbian(bluster)上,它位于 /etc/php/7.3/apache2/php.ini。本人认为这个路径和php版本有关,所以请打开/etc/php文件夹,确认你的php版本: cd /etc/php ls本人电脑上的php版本为7.2。所以打开/7.2/apache2/php.ini: sudo vim /7.2/apache2/php.ini注意右下角的top,当你向下滚动光标的时候,它会提示你现在处在文件的哪个位置。你也可以按/键进入查找模式。 因为一些php脚本可能相当占用内存,所以向下滚动到约21%处,找到 memory_limit = 8M将其修改为至少128M。 并向下滚动到约41%处,找到 upload_max_filesize = 2M修改为至少20M,或根据你想上传的文件大小自行调整。 根据本人实测,即使修改了upload_max_filesize,在wiki的“上传页面”进行上传的时候也会显示“最大文件限制 = 8M”,这是因为: post_max_size = 8M请自行修改至合适大小。 [^4]:这些步骤是可选的,也可以在安装之后进行。 没有这些改变MediaWiki也可以运行。 iiii 配置虚拟主机Virtual Host(推荐)当你使用Apache2时,虚拟主机能使你用一个服务器同时支持多个网站,同时不会干扰到神秘的默认设置(本人自己的理解)。以下以your-domain作为网站名称的代指,实际应用中请将所有的your_domain更换为自己想要的网站名字。 首先,我们抛弃掉apache2默认界面所在的/var/www/html文件夹,另立门户: sudo mkdir /var/www/your_domain其次,修改文件夹的相应权限,使得你不用超级管理员也可以访问: sudo chown -R $USER:$USER /var/www/your_domain sudo chmod -R 755 /var/www/your_domain然后在里面也创建一个测试用的index.html: vim /var/www/your_domain/index.html按I键在里面输入这些内容: Welcome to Your_domain! Success! The your_domain server block is working!然后按esc键,输入:wq保存并离开。 之后,为了让Apache2正确识别到你的内容,你需要专门为your_domain创建一个配置文件: sudo vim /etc/apache2/sites-available/your_domain.conf并在里面输入这些内容: ServerAdmin webmaster@localhost # 在ServerName这里输入你的域名。 ServerName www.your_domain.com # 如果你想多个网站名称都取得相同的网站,可以加在ServerAlias后加上其他网站别名。建议把你的公网ip也放进去。 # 别名间以空格隔开。 ServerAlias your_domain.com 154.xxx.xxx.xxx # 在ServerAdmin后加上网站管理员的电邮地址,方便别人有问题是可以联络网站管理员。 ServerAdmin [email protected] DocumentRoot /var/www/your_domain ErrorLog ${APACHE_LOG_DIR}/error.log CustomLog ${APACHE_LOG_DIR}/access.log combined然后按esc键,输入:wq保存并离开。 之后让Apache2记住这个配置文件,并忽视默认的那个配置文件: sudo a2ensite your_domain.conf sudo a2dissite 000-default.conf之后检查一下配置文件的格式是否正确: sudo apache2ctl configtest不出意外的话,应该会显示: Syntax OK然后重启apache2: sudo systemctl restart apache2然后在浏览器栏中输入http://your-domain.com或者你刚才设置的那些别名。不出意外的话,应该可以看到:  恭喜! 恭喜!这样,你的虚拟主机就设置完成了。 在进行下一步操作之前,我们需要先测试你的apache是否支持MediaWiki所使用的php文件。 创建一个info.php: sudo vim /var/www/your_domain/info.php并输入以下内容: 然后保存并退出。 然后在浏览器栏中输入http://your_domain.com/info.php。如果不出意外的话,你可以看到php的信息页面:  PHP信息页 PHP信息页如果成功打开,说明你的PHP已经能成功启动了。此时就可以删掉这个临时的php文件,以免和你的其他文件起冲突: sudo rm /var/www/your_domain/info.phpiiiii 安装MediaWiki下载并解压安装包官方压缩包下载地址:https://www.mediawiki.org/wiki/Download。有以下两种方式可选,推荐使用第一种。 本地下载后上传至服务器端,需要本地安装WinSCP软件。 下载并解压之后,将mediawiki-*文件夹内部的全部文件[6],上传至/var/www/your_domain文件夹中。 在服务器端下载 配置wget代理: 向服务器中设置以下环境变量:export http_proxy=http://127.0.0.1:8087 将压缩包下载到/tmp文件夹中cd /tmp/ wget https://releases.wikimedia.org/mediawiki/1.34/mediawiki-1.34.2.tar.gz 然后解压至你的虚拟主机目录中[^5]bash tar -xvzf /tmp/mediawiki-*.tar.gz sudo cp -r mediawiki-*./ /var/www/your_domain[^5]: *表示你当前的版本号 在正式安装之前,你需要输入以下代码,确定所需要的PHP扩展已经打开: sudo phpenmod mbstring sudo phpenmod xml sudo systemctl restart apache2.service然后打开浏览器,输入http://localhost/index.php(根据安装条件的不同,也可以输入http://154.xxx.xxx.xxx或者http://www.your_domain.com,并看情况在结尾加入/index.php)安装MediaWiki。 安装过程安装界面比较友好,在此不再赘述全部流程,只提醒几个需要注意的点: 数据库配置需要注意的是,在数据库配置的部分,需要你回忆起之前设置的new_mysql_user账户和它的密码。 同时,你必须打开“使用超级用户账户”选项。超级用户的名称为debian-sys-maint,密码应为空(如果你没有设置过的话)。 扩展选择MediaWiki预置了一些扩展[7],建议安装以下几种:[8] CategoryTree,动态导航分类结构。Cite,参考引用的必备插件。Gadgets,MediaWiki的小工具。MultimediaViewer,媒体阅览器。Nuke,让管理员批量删除页面。ParserFunctions,用来加载维基百科的页面模板。PdfHandler,在图像模式中查看PDF文件。ReplaceText,让管理员执行全局字符查找和替换。TitleBlacklist,允许管理员通过黑名单和白名单禁止页面和用户帐户的创建。WikiEditor,wiki的经典编辑器,需要使用Wiki语法才能进行编辑。VisualEditor(MediaWiki 1.35版本以上):可视化编辑神器。另外,还有一个非常有必要安装,但安装过程非常麻烦的插件:VisualEditor,能使用户像编辑word一样编辑wiki页面,大大降低编辑页面的成本,显著提升用户的体验和参与感。 至此,MediaWiki应该已经全部安装完成了。当你结束安装时,浏览器将下载一个名为LocalSettings.php的文件。这个文件必须被移动至放置你所有MediaWiki文件的文件夹中,即/var/www/your_domain。一般来说,默认下载路径为/downloads,所以你可以使用这样的命令: sudo mv /Downloads/LocalSettings.php /var/www/your_domain然后将浏览器导航到你的公网ip(或域名),以查看你的新Wiki。 更多高级选项,请参见手册:在Debian或Ubuntu上运行MediaWiki的最末尾,包括文件上传、更改Logo、更多MediaWiki扩展和URL美化。 03 Parsoid和VisualEditor的安装(MediaWiki 1.35以下)如上所述,VisualEditor是一个非常好用的图形化编辑器,极大降低了Wiki的学习成本,强烈建议安装。其基本的工作原理为:利用Parsoid服务,将VisualEditor中带有排版的富文本,转换为wiki可以识别的Wiki语法。因此,要想安装并使用VisualEditor,必须同时安装Parsoid。需要注意的是,Parsoid服务在MediaWiki 1.35版本及以上默认存在。本教程基于MediaWiki 1.34.2版本,因此需要手动安装Parsoid。 VisualEditor安装下载链接:https://www.mediawiki.org/wiki/Special:ExtensionDistributor/VisualEditor 下载并解压之后,将整个VisualEditor文件夹拷贝至/var/www/your_domain/extensions目录下。 之后,打开/var/www/your_domain的LocalSettings.php,并在最下方输入: wfLoadExtension( 'VisualEditor' ); // Enable by default for everybody $wgDefaultUserOptions['visualeditor-enable'] = 1; // Optional: Set VisualEditor as the default for anonymous users // otherwise they will have to switch to VE $wgDefaultUserOptions['visualeditor-editor'] = "visualeditor"; // Don't allow users to disable it $wgHiddenPrefs[] = 'visualeditor-enable'; // OPTIONAL: Enable VisualEditor's experimental code features $wgDefaultUserOptions['visualeditor-enable-experimental'] = 1; $wgVirtualRestConfig['modules']['parsoid'] = [ // URL to the Parsoid instance - use port 8142 if you use the Debian package - the parameter 'URL' was first used but is now deprecated (string) //在url中输入你的ip地址:8142,8142为Ubuntu系统中Parsoid的端口。 'url' => 'xxx.xxx.xxx.xxx:8142', // Parsoid "domain" (string, optional) - MediaWiki >= 1.26 //在domain中输入你的ip地址。 'domain' => '154.8.203.228', // // Parsoid "prefix" (string, optional) - deprecated since MediaWiki 1.26, use 'domain' //在prefix中输入你的ip地址。 'prefix' => '154.8.203.228', // // Forward cookies in the case of private wikis (string or false, optional) 'forwardCookies' => false, // // request timeout in seconds (integer or null, optional) 'timeout' => null, // // Parsoid HTTP proxy (string or null, optional) 'HTTPProxy' => null, // // whether to parse URL as if they were meant for RESTBase (boolean or null, optional) 'restbaseCompat' => null, ];其他高级操作(如安装RESTBase)请参考扩展:VisualEditor。 Parsoid安装再次声明:MediaWiki 1.35版本以上不需要手动安装Parsoid。本文基于MediaWiki 1.34.2。 导入repository gpg key(资料库密钥): sudo apt install dirmngr sudo apt-key advanced --keyserver keys.gnupg.net --recv-keys AF380A3036A03444如果第二条命令无法工作(gpgkeys: key AF380A3036A03444 canot be retrieved),则尝试下面这个: sudo apt-key advanced --keyserver pgp.mit.edu --recv-keys AF380A3036A03444或者这个: sudo apt-key advanced --keyserver hkp://keyserver.ubuntu.com:80 --recv-keys AF380A3036A03444然后添加Wikimedia资料库。此时需要用到刚才配置好了的代理。 首先运行clash: cd /home/ubuntu/clash ./clash-linux-amd64然后打开浏览器栏,输入http://clash.razord.top,确认代理方式为“rules”,并且代理规则中tencentyun关键词为[DIRECT]。 回到终端,输入: export http_proxy=http://127.0.0.1:**** # **** = 刚才你设置的http代理端口开启代理后不要关闭终端,继续输入: sudo -E apt-add-repository "deb https://releases.wikimedia.org/debian jessie-mediawiki main"其中,-E能够让apt-add-repository记住你刚才设置的代理。 然后执行安装: sudo apt install apt-transport-https sudo apt updateapt服务也需要代理,而它的代理方式与apt-add-repository有所不同。你需要在同一行代码内单独设置一次代理: sudo apt -o "Acquire::http_proxy=http://127.0.0.1:****" install parsoid # **** = 刚才你设置的http代理端口安装成功后,你需要打开/etc/mediawiki/parsoid/config.yaml,并滚动至约50%的位置,配置Parsoid: sudo vim /etc/mediawiki/parsoid/config.yaml并在uri的引号内填写mediawiki文件中api.php的路径: uri: 'http://xxx.xxx.xxx.xxx/api.php' # 在前面填写ip然后在domain的引号内填写你的IP地址: domain: 'xxx.xxx.xxx.xxx' # optional #填写ip注意!这里domain的内容一定要和前面VisualEditor中domain保持一致! 注意!请滚动至文件末尾,将#strictSSL: true前面的#删掉,并将值改为改为false。 之后重启Parsoid服务,并查看其状态: sudo systemctl restart apache2 sudo systemctl status apache2打开浏览器,输入http://xxx.xxx.xxx.xxx:8142。如果Parsoid安装成功,你应该可以看到这样两句话: Welcome to the Parsoid web service. See the API documentation on mediawiki.org.这时打开你的wiki,并尝试“编辑”功能。不出意外的话,你应该可以正常使用VisualEditor了。 其他扩展的安装手机友好界面MobileFrontend鉴于上面已经介绍过解压和移动的操作,在这里不再重复。 下载并将解压后的MobileFrontend文件夹放置于mediawiki文件夹下的extensions文件夹中。 MinervaNeue是Mediawiki专门为移动设备设计的特殊页面主题。在mediawiki文件夹下的skin文件夹中添加MinervaNeue文件夹(注意大小写),然后下载压缩包并将解压后的所有文件拷贝于其中。 回到LocalSettings.php,在最末尾添加: wfLoadExtension( 'MobileFrontend' ); # 启用MobileFrontend扩展 wfLoadSkin( 'MinervaNeue' ); # 启用MinervaNeue主题 $wgMFDefaultSkinClass = "SkinMinerva"; # 设置移动设备的默认主题为MinervaNeue安装即告完成。 短URL的设置此前我们在使用wiki的时候,浏览器地址栏里总会显示index.php,看起来很长,而且不太美观:  现有的URL,显得太长了 现有的URL,显得太长了MediaWiki对此亦有设置的方法,可以美化URL的显示,隐藏后面一长串的内容,在此处查看具体的教程。教程中提供了一个网站,能够根据你现有的URL和你想要设置的URL,自动生成配置文件的内容。根据网站的提示,尽量在域名的后面加一个/wiki,而不是直接使用域名,如:wikipedia.org/wiki/blablabla,而不是wikipedia.org/blablabla。 需要注意的是,尽量不要使用.htaccess的方法(根据MediaWiki的解释,这种方法不稳定)。请在此处点选have root access(因此以下操作请用sudo或者root权限进行):  网站截图 网站截图或者请在填写你现有的URL之后,待页面更新后,下拉至网页底端。展开Detected Settings,选择I have root access on my server, plese output apache config.,如图:  网站截图 网站截图然后将Apache Config框内的内容,复制到/etc/apache2/sites-enabled/your_domain.conf里。注意,这些内容一定要放在最后一行的前面。 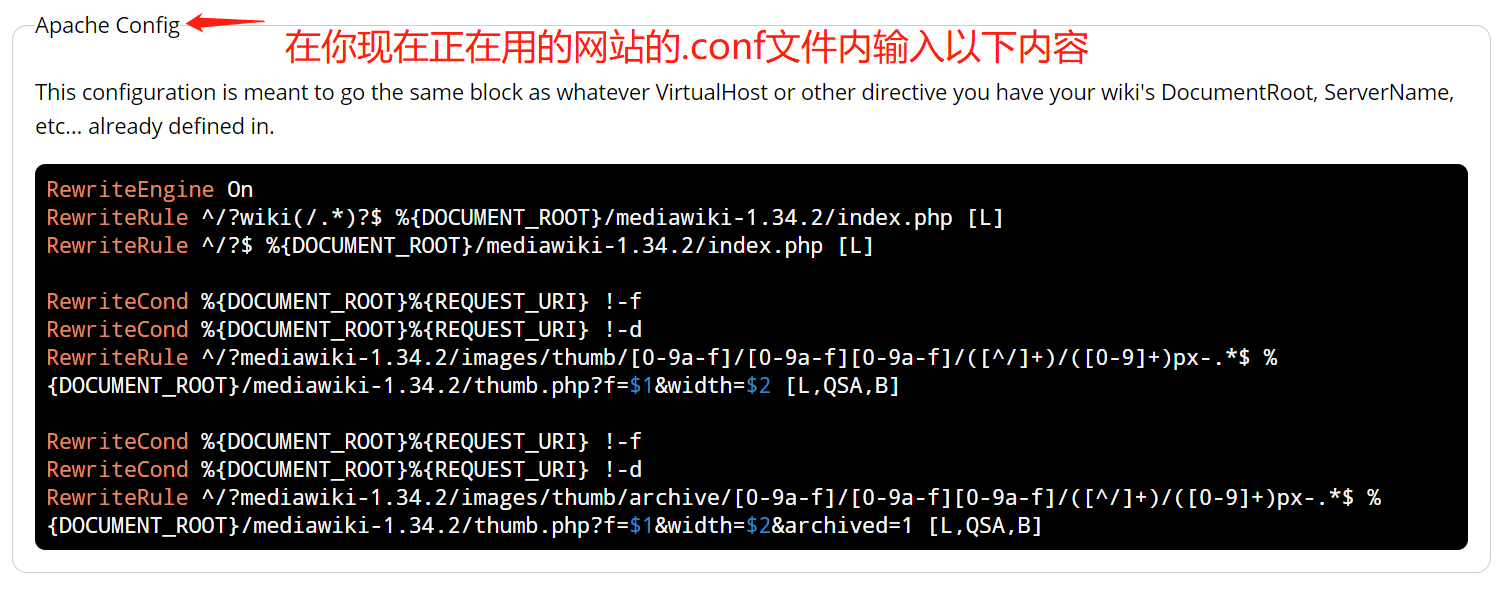 网站截图 网站截图 放在virtualhost里面,说明这是virtualhost的设置 放在virtualhost里面,说明这是virtualhost的设置然后在/var/www/your_domain/LocalSettings.php里找到相应的字段,添加网页中所说的命令,注意不能简单“替换”:  网站截图 网站截图 LocalSettings.php需要修改的第一段的位置 LocalSettings.php需要修改的第一段的位置 LocalSettings.php需要修改的第二段的位置 LocalSettings.php需要修改的第二段的位置最后不要忘记重启Apache2服务: systemctl restart apache2参考链接基本环境配置手册:在Debian或Ubuntu上运行MediaWiki - MediaWiki关于安装服务和MySQL配置的部分(不包括Apache配置的部分,因为这个教程面向的是希望在本地使用wiki的读者) How To Install Linux, Apache, MySQL, PHP (LAMP) stack on Ubuntu 18.04 | DigitalOcean关于Apache Virtual Host配置的部分(不包括your_domain.yaml文件内容的部分,因为servername的设置不对) ubuntu apache2配置详解(含虚拟主机配置方法)中关于配置sites-available里your_domain.yaml文件内容中ServerName,ServerAlias和的部分。 代理设置:add-apt-repository设置代理 Debian管理员手册中关于apt -o "Acquire::""的用法 Ubuntu的apt-get代理设置中-o+命令行临时带入代理的用法,注意apt-get和apt不是一个语法。 安装教程手册:在Debian或Ubuntu上运行MediaWikiMediaWiki安装教程 Extension:VisualEditorVisualEditor安装教程 ParsoidParsoid安装教程 Parsoid 404问题MediaWiki 安装 VisualEditor,编辑器和 parsoid 无法连接求助最后关于404的问题,即将ParsoidConfig.js(老版本的parsoid配置文件)的ParsoidConfig.prototype.strictAcceptCheck设置成false,原帖见:httpResponse 406 from Parsoid 参考^在Ubuntu或Debian中,这个服务被称为Apache。而在CentOS中,它被称为httpd,两个系统的操作并不完全相同。如果你使用的系统不是Ubuntu,此教程中的一些命令行代码可能不适合你。^Ubuntu是我的用户名,你可以改成你的用户名^不推荐一直使用代理,因为这样可能会被腾讯云查封服务器。^mysql命令行都以半角分号;结尾。^这些步骤是可选的,也可以在安装之后进行。 没有这些改变MediaWiki也可以运行。^*表示你当前的版本号^即使现在不安装这些扩展,之后也可以在官网另行下载安装。^关于扩展的更多内容,可以参见这篇文章。 https://zhuanlan.zhihu.com/p/64283626 |
【本文地址】